0
Notifications Mark All Read
- Login
- Get Prime
Accenture Common Application and MS Office Questions and Answers 2023
Accenture Common Application and MS Office 2023
Accenture Common Application and MS Office 2023 is a newly introduced section. This page contains the details about the Common Applications we use in MS Office, their tools, how to operate, as well as sample questions to practice etc.
Note: There is a myth that this section is divided into two parts i.e., Common Application and MS Office, but this is not the case as it’s a section about Common Applications in MS Office i.e.,
- Microsoft Word
- Microsoft Excel
- Microsoft Power-point
- Microsoft Outlook, etc.
Details of Accenture Common Application and MS Office
| Accenture | Information |
|---|---|
| Section | Technical Assessment |
| Time | 12 minutes |
| Questions | 12 MCQ’s |
| Difficulty | Medium- Hard |
Use Coupon Code “CT10” and get flat 10% OFF on Prime, additionally get:
- 1 month extension on 3 & 6 months plan
- 2 months extension on 12 & 24 months plan
- 3 months extension on 36 & 48 months plan
Accenture Common Applications and MS Office
What is Accenture Common Application and MS Office 2023 For Freshers?
Accenture Common Application and MS Office is newly added section to check the candidates basic knowledge about following Applications of MS Office:
- Microsoft Word
- Microsoft Excel
- Microsoft Access
- Microsoft Power-point
- Microsoft Outlook
- Microsoft Publisher
- +more
Accenture Common Application and MS Office: Microsoft Word

Basics of Microsoft Word:
Starting a Document:
You can either use a template provided from Word if you have some idea in your mind, or you can start from Blank Page.
Opening a Document:
- While opening Word there is a recently used documents in the left Column.
- Or you can use Open other Documents.
- If you’re already in Word, click File > Open and then browse to the file’s location.
- If document is created in earlier version of Word, either use Compatibility Mode or upgrade the document to use latest Word.
Saving a Document:
- On the File tab, click Save As.
- Browse to the location where you’d like to save your document.
- Click Save.
- To save your document as you continue to work on it, click Save in the Quick Access Toolbar.
Read a Document:
- Open the document you want to read.
- Click View > Read Mode.
- To move from page to page in a document, do one of the following:
- Click the arrows on the left and right sides of the pages.
- Press page down and page up or the space bar and backspace on the keyboard. You can also use the arrow keys or the scroll wheel on your mouse.
- If you’re on a touch device, swipe left or right with your finger.
- Click View > Edit Document to edit the document again.
Track Changes:
While working with multiple people on dame doc turn on Track Changes to see every change.
- Open the document to be reviewed.
- Click Review and then on the Track Changes button, select Track Changes.
Printing the Document:
- On the File tab, click Print.
- Do the following:
- Under Print, in the Copies box, enter the number of copies you want.
- Under Printer, make sure the printer you want is selected.
- Under Settings, the default print settings for your printer are selected for you. If you want to change a setting, just click the setting you want to change and then select a new setting.
- When you’re satisfied with the settings, click Print.
Microsoft Word

Basics of Microsoft Word:
Starting a Document:
You can either use a template provided from Word if you have some idea in your mind, or you can start from Blank Page.
Opening a Document:
- While opening Word there is a recently used documents in the left Column.
- Or you can use Open other Documents.
- If you’re already in Word, click File > Open and then browse to the file’s location.
- If document is created in earlier version of Word, either use Compatibility Mode or upgrade the document to use latest Word.
Saving a Document:
- On the File tab, click Save As.
- Browse to the location where you’d like to save your document.
- Click Save.
- To save your document as you continue to work on it, click Save in the Quick Access Toolbar.
Read a Document:
- Open the document you want to read.
- Click View > Read Mode.
- To move from page to page in a document, do one of the following:
- Click the arrows on the left and right sides of the pages.
- Press page down and page up or the space bar and backspace on the keyboard. You can also use the arrow keys or the scroll wheel on your mouse.
- If you’re on a touch device, swipe left or right with your finger.
- Click View > Edit Document to edit the document again.
Track Changes:
While working with multiple people on dame doc turn on Track Changes to see every change.
- Open the document to be reviewed.
- Click Review and then on the Track Changes button, select Track Changes.
Printing the Document:
- On the File tab, click Print.
- Do the following:
- Under Print, in the Copies box, enter the number of copies you want.
- Under Printer, make sure the printer you want is selected.
- Under Settings, the default print settings for your printer are selected for you. If you want to change a setting, just click the setting you want to change and then select a new setting.
- When you’re satisfied with the settings, click Print.
Accenture Common Application and MS Office: Microsoft Excel
Basics of Microsoft Excel:
There is a number of spreadsheet programs but of all of them, Excel is the most widely used.
Cell:
A cell is a smallest but most powerful part of a spreadsheet. You can enter your data into a cell either by typing or by copy-paste.
Worksheet:
A worksheet is made up of individual cells which can contain a value, a formula, or text.
Workbook:
A workbook is a separate file just like every other application has. Each workbook contains one or more worksheets.Save in the Quick Access Toolbar.


- Active Cell: A cell that is currently selected.
- Columns: A column is a vertical set of cells. A single worksheet contains 16384 total columns.
- Rows: A row is a horizontal set of cells. A single worksheet contains 1048576 total rows.
- Fill Handle: It’s a small dot present on the lower right corner of the active cell.
- Address Bar: It shows the address of the active cell.
- Formula Bar: The formula bar is an input bar, below the ribbon.
- Title Bar: The title bar will show the name of your workbook, followed by the application name (“Microsoft Excel”).
- File Menu: The file menu is a simple menu like all other applications.
- Quick Access Toolbar: A toolbar to quickly access the options which you frequently use.
- Ribbon Tab: Starting from Microsoft Excel 2007, all the options menus are replaced with ribbons.
- Worksheet Tab: This tab shows all the worksheets which are present in the workbook.
- Status Bar: It is a thin bar at the bottom of the Excel window. It will give you instant help once you start working in Excel.
Microsoft Excel

Basics of Microsoft Excel:
There is a number of spreadsheet programs but of all of them, Excel is the most widely used.
Cell:
A cell is a smallest but most powerful part of a spreadsheet. You can enter your data into a cell either by typing or by copy-paste.
Worksheet:
A worksheet is made up of individual cells which can contain a value, a formula, or text.
Workbook:
A workbook is a separate file just like every other application has. Each workbook contains one or more worksheets.Save in the Quick Access Toolbar.

Active Cell: A cell that is currently selected.
Columns: A column is a vertical set of cells. A single worksheet contains 16384 total columns.
Rows: A row is a horizontal set of cells. A single worksheet contains 1048576 total rows.
Fill Handle: It’s a small dot present on the lower right corner of the active cell.
Address Bar: It shows the address of the active cell.
Formula Bar: The formula bar is an input bar, below the ribbon.
Title Bar: The title bar will show the name of your workbook, followed by the application name (“Microsoft Excel”).
File Menu: The file menu is a simple menu like all other applications.
Quick Access Toolbar: A toolbar to quickly access the options which you frequently use.
Ribbon Tab: Starting from Microsoft Excel 2007, all the options menus are replaced with ribbons.
Worksheet Tab: This tab shows all the worksheets which are present in the workbook.
Status Bar: It is a thin bar at the bottom of the Excel window. It will give you instant help once you start working in Excel.
Accenture Common Application and MS Office: Microsoft Power Point

Basics of Microsoft Power- point:
PowerPoint presentations work like slide shows. To convey a message or a story, you break it down into slides.
Choose a theme:
- On the File tab of the Ribbon, select New, and then choose a theme.
- Click Create, or pick a color variation and then click Create.
Insert a new slide:
On the Home tab, click the bottom half of New Slide, and pick a slide layout.
Save your Presentation:
- On the File tab, choose Save.
- Pick or browse to a folder.
- In the File name box, type a name for your presentation, and then choose Save.
Add Text:
Select a text placeholder, and begin typing.
Format your text:
- Select the text.
- Under Drawing Tools, choose Format.
- Do one of the following:
- To change the color of your text, choose Text Fill, and then choose a color.
- To change the outline color of your text, choose Text Outline, and then choose a color.
- To apply a shadow, reflection, glow, bevel, 3-D rotation, a transform, choose Text Effects, and then choose the effect you want.
Add Pictures:
On the Insert tab, do one of the following:
- Under Drawing Tools, choose Format.
- To insert a picture that is saved on your local drive or an internal server, choose Pictures, browse for the picture, and then choose Insert.
- To insert a picture from the web, choose Online Pictures, and use the search box to find a picture.
Add Shapes:
You can add shapes to illustrate your slide.
- On the Insert tab, select Shapes, and then select a shape from the menu that appears.
- In the slide area, click and drag to draw the shape.
- Select the Format or Shape Format tab on the ribbon. Open the Shape Styles gallery to quickly add a color and style (including shading) to the selected shape
Add Speaker Notes:
- To open the notes pane, at the bottom of the window, click Notes
- Click inside the Notes pane below the slide, and begin typing your notes.
Give your Presentation:
- To start the presentation at the first slide, in the Start Slide Show group, click From Beginning.
- If you’re not at the first slide and want to start from where you are, click From Current Slide.
- If you need to present to people who are not where you are, click Present Online to set up a presentation on the web.
Microsoft Power- Point

Basics of Microsoft Power- point:
PowerPoint presentations work like slide shows. To convey a message or a story, you break it down into slides.
Choose a theme:
- On the File tab of the Ribbon, select New, and then choose a theme.
- Click Create, or pick a color variation and then click Create.
Insert a new slide:
On the Home tab, click the bottom half of New Slide, and pick a slide layout.
Save your Presentation:
- On the File tab, choose Save.
- Pick or browse to a folder.
- In the File name box, type a name for your presentation, and then choose Save.
Add Text
Select a text placeholder, and begin typing.
Format your text:
- Select the text.
- Under Drawing Tools, choose Format.
- Do one of the following:
- To change the color of your text, choose Text Fill, and then choose a color.
- To change the outline color of your text, choose Text Outline, and then choose a color.
- To apply a shadow, reflection, glow, bevel, 3-D rotation, a transform, choose Text Effects, and then choose the effect you want.
Add Pictures:
On the Insert tab, do one of the following:
- Under Drawing Tools, choose Format.
- To insert a picture that is saved on your local drive or an internal server, choose Pictures, browse for the picture, and then choose Insert.
- To insert a picture from the web, choose Online Pictures, and use the search box to find a picture.
Add Shapes:
You can add shapes to illustrate your slide.
- On the Insert tab, select Shapes, and then select a shape from the menu that appears.
- In the slide area, click and drag to draw the shape.
- Select the Format or Shape Format tab on the ribbon. Open the Shape Styles gallery to quickly add a color and style (including shading) to the selected shape
Add Speaker Notes:
- To open the notes pane, at the bottom of the window, click Notes
- Click inside the Notes pane below the slide, and begin typing your notes.
Give your Presentation:
- To start the presentation at the first slide, in the Start Slide Show group, click From Beginning.
- If you’re not at the first slide and want to start from where you are, click From Current Slide.
- If you need to present to people who are not where you are, click Present Online to set up a presentation on the web.
Accenture Common Application and MS Office: Microsoft Outlook
Basics of Microsoft Outlook:
Outlook organizes your emails, calendars, contacts, tasks, and to-do lists, all in one place.
Quick access bar:
- Easy way for you to move among the top Outlook features—Mail, Calendar, People, and Tasks.
Change what appears on the quick access bar
- Choose More > Navigation Options.
- In the Navigation Options dialog box, do the following:
- To change the number of buttons or icons that appear on the bar, increase or decrease the default setting of 4 for Maximum number of visible items.
- To view icons instead of names, select the Compact Navigation check box.
- To rearrange how buttons or icons are listed, select an item in the Display in this order box, and then choose Move Up or Move Down.
- Choose OK.
Create a new email message:
- From any mail folder (such as your Inbox), choose New Email.
- Keyboard shortcut: To create an email message, press Ctrl+Shift+M.
- When you’re done composing your email, choose Send.
Create a Calendar Appointment:
- In a Calendar folder, choose New Appointment. You can also right-click a time block in your calendar grid, and then choose New Appointment.
- Keyboard shortcut: To create an appointment, press Ctrl+Shift+A.
Schedule a meeting:
- In a Calendar folder, choose New Meeting
- Keyboard shortcut: To create a new meeting request from any folder in Outlook, press Ctrl+Shift+Q.
Create a Task:
- Open Outlook, and on the Home tab, in the New group, choose New Items.
- Choose Task, fill in the task form as needed, and then choose Save & Close.
- Keyboard shortcut: To create a new task, press Ctrl+Shift+K.
Print an email message, contact, or calendar item:
- Choose an item or folder in Outlook that you want to print.
- Choose File > Print.

Microsoft Outlook

Basics of Microsoft Outlook:
Outlook organizes your emails, calendars, contacts, tasks, and to-do lists, all in one place.
Quick access bar:
- Easy way for you to move among the top Outlook features—Mail, Calendar, People, and Tasks.
Change what appears on the quick access bar
- Choose More > Navigation Options.
- In the Navigation Options dialog box, do the following:
- To change the number of buttons or icons that appear on the bar, increase or decrease the default setting of 4 for Maximum number of visible items.
- To view icons instead of names, select the Compact Navigation check box.
- To rearrange how buttons or icons are listed, select an item in the Display in this order box, and then choose Move Up or Move Down.
- Choose OK.
Create a new email message:
- From any mail folder (such as your Inbox), choose New Email.
- Keyboard shortcut: To create an email message, press Ctrl+Shift+M.
- When you’re done composing your email, choose Send.
Create a Calendar Appointment:
- In a Calendar folder, choose New Appointment. You can also right-click a time block in your calendar grid, and then choose New Appointment.
- Keyboard shortcut: To create an appointment, press Ctrl+Shift+A.
Schedule a meeting:
- In a Calendar folder, choose New Meeting
- Keyboard shortcut: To create a new meeting request from any folder in Outlook, press Ctrl+Shift+Q.
Create a Task:
- Open Outlook, and on the Home tab, in the New group, choose New Items.
- Choose Task, fill in the task form as needed, and then choose Save & Close.
- Keyboard shortcut: To create a new task, press Ctrl+Shift+K.
Print an email message, contact, or calendar item:
- Choose an item or folder in Outlook that you want to print.
- Choose File > Print.
Accenture Common Application and MS Office: Microsoft Access

Basics of Microsoft Access:
Access desktop databases can help you store and track just about any kind of information, such as inventory, contacts, or business processes.
Choose a template:
- In Access click File > New.
- Select a desktop database template and enter a name for your database under File Name.
- You can either use the default location that Access shows below the File Name box or click the folder icon to pick one.
- Click Create.
Create a database from Scratch:
- From Access, click New > Blank desktop database.
- Type a name for your database in the File Name box.
- You can either use the default location that Access shows below the File Name box or click the folder icon to pick one.
- Click Create.
Copy and Paste Data:
- If the data needs editing, such as separating full names into first and last names, do that first in the source program.
- Open the source and copy (Ctrl + C) the data.
- Open the Access table where you want to add the data in Datasheet view and paste it (Ctrl + V).
- Double-click each column heading and type a meaningful name.
- Click File > Save and give your new table a name.
Import or link data:
- On the External Data tab, click the data format you’ll be importing from or linking to. If you don’t see the right format, click More.
Organize data with the Table Analyzer:
- Open the Access database that contains the table that you want to analyze.
- Click Database Tools > Analyze Table.
Microsoft Access

Basics of Microsoft Access:
Access desktop databases can help you store and track just about any kind of information, such as inventory, contacts, or business processes.
Choose a template:
- In Access click File > New.
- Select a desktop database template and enter a name for your database under File Name.
- You can either use the default location that Access shows below the File Name box or click the folder icon to pick one.
- Click Create.
Create a database from Scratch:
- From Access, click New > Blank desktop database.
- Type a name for your database in the File Name box.
- You can either use the default location that Access shows below the File Name box or click the folder icon to pick one.
- Click Create.
Copy and Paste Data:
- If the data needs editing, such as separating full names into first and last names, do that first in the source program.
- Open the source and copy (Ctrl + C) the data.
- Open the Access table where you want to add the data in Datasheet view and paste it (Ctrl + V).
- Double-click each column heading and type a meaningful name.
- Click File > Save and give your new table a name.
Import or link data:
- On the External Data tab, click the data format you’ll be importing from or linking to. If you don’t see the right format, click More.
Organize data with the Table Analyzer:
- Open the Access database that contains the table that you want to analyze.
- Click Database Tools > Analyze Table.
Accenture Common Application and MS Office: Microsoft Publisher
Basics of Microsoft Publisher:
Publisher is a great app for creating visually rich, professional-looking publications without investing lots of money and time in a complicated desktop publishing application.
Create a Publication:
- Click File > New, and do one of the following:
- Choose one of the Featured templates, and click Create.
- To use one of the templates installed in Publisher, choose Built-in, scroll to click the category you want, choose a template, and click Create.
- To find a template on Office.com, use the Search for online templates box to find what you need. Enter “newsletter,” for example, scroll to a template you like, and click Create.
Save your Publication:
- Click File > Save As.
- In Save As, choose where you want to save your publication.
- OneDrive is a free Microsoft service that provides password-protected online file storage
- Other Web Locations includes websites you’ve used recently, and a Browse button to save your publication to any website you have access to.
- Computer includes any folder on your computer.
- Add a Place lets you add an online location to save your publication.
- Enter the name for your publication, and click Save.
- After you’ve saved your publication once, you can simply click File > Save each time you want to save.
Add pictures to Publication:
- Click Home > Pictures.
- Use the options in the Insert Pictures dialog box to find the picture you want to use.
Add text to your Publication:
- Add a Text Box
- Click Home > Draw Text Box, and drag the cross shaped cursor to draw a box where you want text.
- Type text in the text box.
- Link your Text Box.
- When a text box has too much text, a little box with ellipses appears in the lower right of the text box.
- Create a new text box.
- Click the overflow indicator and your cursor becomes a pitcher.
- Move to the new text box and click. The overflow text will show up in the new text box.
Add Building Blocks to your publication:
- In the Page Navigation pane, select a page in your publication.
- On Insert > Building Blocks, pick a building block gallery.
- Scroll to find a building block, or click More <gallery name> to open the Building Block Library.
- Click a building block.

Microsoft Publisher

Basics of Microsoft Publisher:
Publisher is a great app for creating visually rich, professional-looking publications without investing lots of money and time in a complicated desktop publishing application.
Create a Publication:
- Click File > New, and do one of the following:
- Choose one of the Featured templates, and click Create.
- To use one of the templates installed in Publisher, choose Built-in, scroll to click the category you want, choose a template, and click Create.
- To find a template on Office.com, use the Search for online templates box to find what you need. Enter “newsletter,” for example, scroll to a template you like, and click Create.
Save your Publication:
- Click File > Save As.
- In Save As, choose where you want to save your publication.
- OneDrive is a free Microsoft service that provides password-protected online file storage
- Other Web Locations includes websites you’ve used recently, and a Browse button to save your publication to any website you have access to.
- Computer includes any folder on your computer.
- Add a Place lets you add an online location to save your publication.
- Enter the name for your publication, and click Save.
- After you’ve saved your publication once, you can simply click File > Save each time you want to save.
Add pictures to Publication:
- Click Home > Pictures.
- Use the options in the Insert Pictures dialog box to find the picture you want to use.
Add text to your Publication:
- Add a Text Box
- Click Home > Draw Text Box, and drag the cross shaped cursor to draw a box where you want text.
- Type text in the text box.
- Link your Text Box.
- When a text box has too much text, a little box with ellipses appears in the lower right of the text box.
- Create a new text box.
- Click the overflow indicator and your cursor becomes a pitcher.
- Move to the new text box and click. The overflow text will show up in the new text box.
Add Building Blocks to your publication:
- In the Page Navigation pane, select a page in your publication.
- On Insert > Building Blocks, pick a building block gallery.
- Scroll to find a building block, or click More <gallery name> to open the Building Block Library.
- Click a building block.
Common Application and MS Office Practice Questions
FAQ on Common Application and MS Office
Question: Are we eligible for sitting in the interview round, if we clear the first section ?
Answer:-
Yes, if you clear the first section (i.e; Cognitive+Technical Assessment), then you are eligible to sit in the Personal Interview Round.
Question: What is the syllabus of Accenture Common Application and MS Office?
Answer:-
Syllabus of Accenture Common Application and MS Office is discussed below as well as on this page:
Questions based on Common application that we use in MS Office.
- Microsoft Word
- Microsoft Excel
- Microsoft Power-point
- Microsoft Outlook, etc.
Question: Is Common Application and MS Office different section in exam?
Answer:-
No, according to name it looks like these are both different sections but it’s one section and it contains questions based on Common application in MS Office.
Question: Is clearing this round mandatory?
Answer:-
Just like all other round this round is also elimination round in Accenture, if you fail to qualify in this round you won’t be able to sit for Interview Round.
Get over 200+ course One Subscription
Courses like AI/ML, Cloud Computing, Ethical Hacking, C, C++, Java, Python, DSA (All Languages), Competitive Coding (All Languages), TCS, Infosys, Wipro, Amazon, DBMS, SQL and others
Login/Signup to comment

 0
0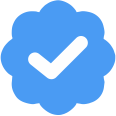




If I buy accenture mocks do I get all the mocks or do I not get the one under prepinsta prime?
what are the exact features I get?
Hey Nabanita! Please reach out to us at 8448440710 or drop a text on WhatsApp
Where can I find Iecture vedios based on MS office and Networking Security?
Hi,The course is availble on prepinsta prime. Here is the link https://prepinstaprime.com/
Please provide material with details to prepare well can get more score
Hey,
Please reach out to our support team for better assistance on the same.
if we clear cognitive assessment and technical assessment with out clearing coding round can they allow us to sit in the interview
Hey, all the rounds are elimination type except communication. ✌
Content for Common applications on MS office is too small, but the quiz questions are apart from it.
Hey, We will surely forward your message to our team.😇